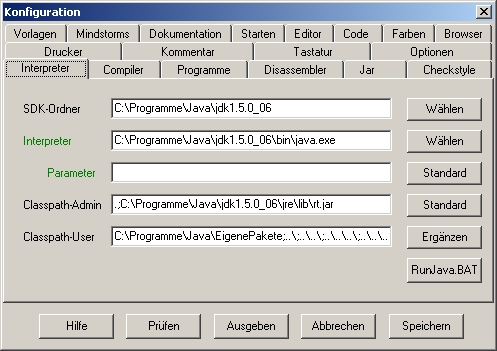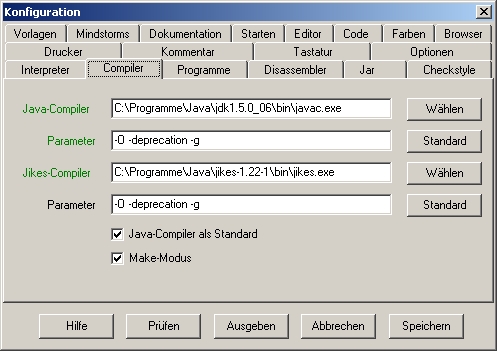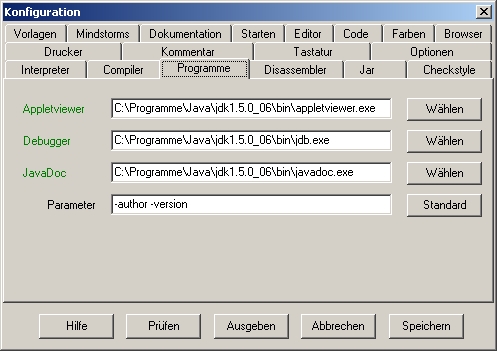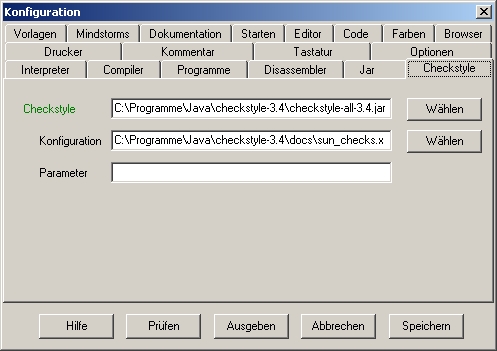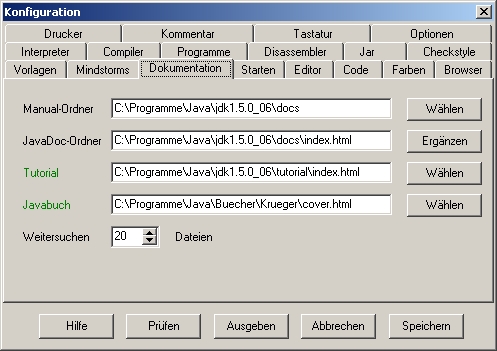|
Installation von Java (Version 1.5.0_06) auf einem
Windows-Rechner [Aktualisiert: 12.12.05] |
|
| Zielgruppe: |
Schüler in SII eines
Gymnasiums, aber auch Lehrer und Netzwerker an Schulen Folgende Komponenten (alle kostenlos) werden dazu empfohlen. |
|
Sun - Java - Doku - Tutorial |
http://java.sun.com/javase/downloads/index.jsp
Neu
Auf der Seite
http://java.sun.com/j2se/1.5.0/download.jsp |
| so sieht es aus |
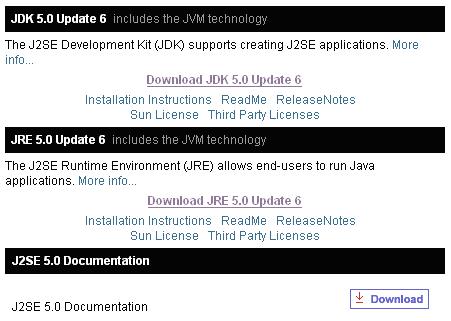
|
| Direkt zu den Downloads |
Im JDK ist JRE schon integriert. Die RuntimeEnvironment (JRE) ist zur Installation von Java in einem Netzwerk interessant. Während man JDK nur einmal auf dem File-Server installiert, sollte man JRE auf jedem Client installieren. Nur in diesem Fall lohnt sich auch das Herunterladen. Das Java-Tutorial ist nicht mehr zum Download sondern nur noch onlin verfügbar.
|
| Java Buch |
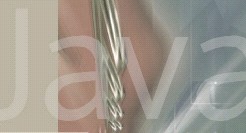 Wir
werden in die Entwicklerumgebung ein Java-Online Buch einbinden. In ihm
kann man während des Programmierens sehr einfach Dinge nachschlagen oder
schmökern. Mir persönlich gefällt das folgende Buch sehr gut: Wir
werden in die Entwicklerumgebung ein Java-Online Buch einbinden. In ihm
kann man während des Programmierens sehr einfach Dinge nachschlagen oder
schmökern. Mir persönlich gefällt das folgende Buch sehr gut:Handbuch der Java-Programmierung von Guido Krüger. Für Schüler gibt es eine kostenlose Online-Version:hjp3html.zip Man bezieht es über die URL: http://www.javabuch.de/ |
| CheckStyle |
Download des Tools
checkstyle-3.4.zip, das einen geschriebenen Java-Quellkode prüft,
ob er dem empfohlen Stil (Java-Beans-Convention etc.) entspricht:
http://checkstyle.sourceforge.net/ oder direkt:
the SourceForge download page.
|
| Eigenes Paket |
Ein kleines Paket, das die
Console-Eingabe in Javaprogrammen erheblich erleichtert:
info1.zip |
| Jikes von IBM |
Download des Java-Compilers 'jikes' von IBM
jikes-1.22-1.windows.zip http://prdownloads.sourceforge.net/jikes/jikes-1.22-1.windows.zip?download |
| Java-Editor |
 Eine Entwicklerumgebung für
das Programmieren in Java. Sie ist nicht nur kostenlos sondern auch
geradezu ideal für den Einsatz in Schulen und für solche, die Java lernen
wollen, also für den Personenkreis, der durch 'professionelle Werkzeuge'
beim Lernen "eher erschlagen" wird. Ich empfehle dringend, sich per Mail
zu registrieren. Die E-Mailadresse wird nur dazu benutzt, um über neue
Versionen des Editors informiert zu werden. javaeditor.zip Eine Entwicklerumgebung für
das Programmieren in Java. Sie ist nicht nur kostenlos sondern auch
geradezu ideal für den Einsatz in Schulen und für solche, die Java lernen
wollen, also für den Personenkreis, der durch 'professionelle Werkzeuge'
beim Lernen "eher erschlagen" wird. Ich empfehle dringend, sich per Mail
zu registrieren. Die E-Mailadresse wird nur dazu benutzt, um über neue
Versionen des Editors informiert zu werden. javaeditor.zipMan bezieht diesen Java Editor über die URL: http://www.bildung.hessen.de/abereich/inform/skii/material/java/editor.htm Hier bekommen Sie auch die Vorlagen vorlagen.zip: http://www.bildung.hessen.de/abereich/inform/skii/material/java/vorlagen.zip |
| Sammlung: |
Man hat also folgende Dateien auf seinem
Rechner gesammelt:
[1] jre-1_5_0_06-windows-i586-p.exe |
| Schritt 1 |
Diesen Schritt sollten Sie überspringen, wenn Sie Java auf einem einzelnen
Rechner und nicht in einem Netzwerk laufen lassen wollen.
Für Netzwerker: |
| Schritt 2 |
[2]
jdk-1.5.0_6-windows-i586-p.exe
wird ausgeführt. Dabei werden
neben Java-Compiler, Java-Interpreter Java-Appletviewer,
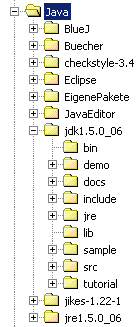 Bibliotheken und vieles
mehr, auch die Java Runtime-Environment gleich mit installiert. Ich schlage
als Verzeichnis
C:\Programme\Java\jdk1.5.0_06
vor. Natürlich können Sie auch ein anderes Verzeichnis wählen, müssen dies
bei den nachfolgenden Schritten aber berücksichtigen. Ist dieser Teil abgeschlossen, könnten sie im Prinzip
anfangen, in Java zu programmieren. Allerdings ist das Handling nicht
gerade komfortabel. Deshalb wollen wir entsprechende Tools und eine
Entwicklerumgebung hinzufügen. Wenn Sie mit Ihrem
Windows-Explorer Ihre Dateistruktur anschauen, sehen Sie, dass die
nebenstehende Abbildung weitere Verzeichnisse unter
C:\Programme\Java\jdk1.5.0_01 zeigt. Ergänzen sie
diese Verzeichnisse, bis die Verzeichnisstruktur auf ihrem Rechner mit der
abgebildeten übereinstimmt (Ausnahme: Das Verzeichnis docs wird später
automatisch erzeugt). Bibliotheken und vieles
mehr, auch die Java Runtime-Environment gleich mit installiert. Ich schlage
als Verzeichnis
C:\Programme\Java\jdk1.5.0_06
vor. Natürlich können Sie auch ein anderes Verzeichnis wählen, müssen dies
bei den nachfolgenden Schritten aber berücksichtigen. Ist dieser Teil abgeschlossen, könnten sie im Prinzip
anfangen, in Java zu programmieren. Allerdings ist das Handling nicht
gerade komfortabel. Deshalb wollen wir entsprechende Tools und eine
Entwicklerumgebung hinzufügen. Wenn Sie mit Ihrem
Windows-Explorer Ihre Dateistruktur anschauen, sehen Sie, dass die
nebenstehende Abbildung weitere Verzeichnisse unter
C:\Programme\Java\jdk1.5.0_01 zeigt. Ergänzen sie
diese Verzeichnisse, bis die Verzeichnisstruktur auf ihrem Rechner mit der
abgebildeten übereinstimmt (Ausnahme: Das Verzeichnis docs wird später
automatisch erzeugt). |
| Schritt 3 |
Entpacken Sie
jdk-1_5_0-doc.zip
in das Verzeichnis
C:\Programme\Java\jdk1.5.0_06.
Das Unterverzeichnis docs und weitere Unterverzeichnisse werden automatisch
erzeugt, wenn sie die Dateistruktur der zip-Datei unverändert lassen.
|
| Schritt 4 |
Entpacken Sie tutorial.zip
in das Verzeichnis
C:\Programme\Java\jdk1.5.0_06\tutorial. |
| Schritt 5 |
Entpacken Sie
hjp3html.zip
in das Verzeichnis
C:\Programme\Java\Buecher\Krueger.
Legen Sie dazu das Unterverzeichnis
Buecher und darin wiederum
das Unterverzeichnis Krueger
an. |
| Schritt 6 |
Entpacken Sie in das Verzeichnis
C:\Programme\Java\ die
Datei
checkstyle-3.4.zip. Dabei wird das
Unterverzeichnis checkstyle-3.4
und darunter weitere Unterverzeichnisse angelegt. |
| Schritt 7 |
Entpacken Sie in das Verzeichnis
C:\Programme\Java\EigenePakete
die Datei info1.zip. |
| Schritt 8 |
Die Installation des JIkes-Compiler besteht
lediglich aus dem Entpacken der
jikes-1.22-windows.zip - Datei. Wie
wir sehen werden erwartet die Entwicklerumgebung Java-Editor diesen
IBM-Compiler in im bin-Verzeichnis von j2sdk1.4.2_02. Ich ziehe ein eigenes
Verzeichnis für den jikes-Compiler vor:
C:\Programme\Java\jikes-1.22. |
| Schritt 9 |
Installieren Sie den Javaeditor durch
ausführen des Programms setup.exe, das sich
in javaeditor.zip befindet. javaedit.zip braucht dazu lediglich geöffnet,
nicht entpackt zu werden (Bei einer Installation auf einem Server, muss
die Datei u.U. doch vorher entpackt werden). Ich schlage vor, den Editor in
in C:/programme/JavaEditor zu installieren. Man kann auch ein
anderes Verzeichnis wählen. Der Ort, wo der Javaeditor abgelegt ist, ist
vollkommen unabhängig von den Verzeichnissen, die in den Schritten 1 bis 5
beschrieben sind. Damit der Javaeditor "weiß", welchen Compiler, welchen
Interpreter etc. er benutzen soll, muss der Javaeditor entsprechend
konfiguriert werden (siehe unten). |
| Schritt 10 |
Endpacken Sie
vorlagen.zip in das gleiche Verzeichnis, in dem auch der
Java-Editor liegt. |
| Konfiguration des Javaeditors |
Die in diesem Schritt beschriebene Konfiguration kann jederzeit über Fenster -> Konfiguration (Siehe Menüleiste des Javaeditors) wieder geändert werden. (man kann so z.B. mit dem Javaeditor mehrere Java-Compiler einsetzen.
Eine Grundeinstellung ist sehr leicht zu generieren. Mit dem Wählen-Button setzt man das jdk-Verzeichnis durch Browsen in der Verzeichnisstruktur des Rechners. (Anmerkung: Nur den Namen des Verzeichnisses auswählen). Die restlichen Felder (auch für Compiler etc.) werden dann automatisch ausgefüllt. Classpath-Admin wird durch Standard gesetzt. Ergänzen Sie in Classpath-User C:\Programme\Java\EigenePakete wobei der gelb unterlegte Teil per Hand eingetragen wird. Zusätzliche Classpaths werden immer mit Semikola von einander getrennt. Das Einfügen von ..\;..\..\;..\..\..\ ist sinnvoll wenn man mit Paketen arbeiten will. Das Bild (unten) zeigt die generierte Grundeinstellung. Hat man auf seinem Rechner mehrere Java-Compiler installiert, so kann man hier einen anderen auswählen.
Wie man sieht sieht Java-Editor vor, neben dem Standardcompiler von Sun den schnellere Java-Compiler jikes von IBM einzubinden In den meisten Fällen reicht er aus. Der Java-Editor sieht für diesen Compiler das bin-Unterverzeichnis des jdk-Verzeichnisses vor. Wenn Sie JIkes so wie wir es vorgeschlagen haben in einen anderen Ordner angelegt haben, müssen Sie den Pfad korrigieren; das geht am besten durch Klicken auf das 'Wählen'-Button. Schalten Sie zu Programme weiter:
Auch hier sollten schon bis auf das letzte Feld alle anderen ausgefüllt sein. Für Programmierer, die das Programm javadoc.exe benutzen wollen, ist es sinnvoll neben den Standardeinstellungen dieses Programms noch -author und -version zu setzen, falls es nicht schon vor eingestellt ist. Schalten Sie zu Checkstyle weiter:
Klicken Sie den Schalter 'Wählen' und wählen Sie die Datei checkstyle-all-3.4.jar im Verzeichnis ..\checkstle-3.4 aus. Das Feld Konfiguration wird automatisch ausgefüllt. Schalten Sie zu Dokumentation weiter:
Die Verzeichnisse in diesen Textfeldern sind nicht vom jdk vorgegeben, sie wurden, wie oben beschrieben selbst erstellt. Da die Verzeichnisstruktur von Java-Editor auch empfohlen wird, sind sie auch hier schon zum Teil vorgegeben. Eventuell müssen noch von Hand Änderungen vorgenommen oder an selbst gewählte Verzeichnisstrukturen angepasst werden. Beim Tutorial ist die
gesamte Eintragung: Beim Javabuch ist die
gesamte Einstellung: Beide Einstellungen lassen nach dem Drücken des Wählen-Buttons leicht 'zusammenklicken', auch wenn die Verzeichnisstruktur anders eingestellt wurde. Alle anderen Einstellungen können Sie noch später modifizieren.
|
| Netzadmini- stratoren |
Die oben beschriebe Installation von Java
und Javaeditor, kann auch in einem Netzlaufwerk eines Fileservers in einem
Netz vorgenommen werden. Ich habe diese Konfiguration im Netz vorgenommen
und im Unterricht getestet. Auf den einzelnen Clients benötigen Sie nur
noch einen Link auf den Javaeditor. Das Netzlaufwerk, auf dem Java läuft
braucht nicht sichtbar zu sein. Einstellungen können von den Usern damit
nicht geändert und einzelne Dateien nicht gelöscht werden. Bei der
Installation vom Javaeditor werden Sie gefragt, ob die Usereinträge
(Konfigurationsdateien) als ini-Dateien in den Homeverzeichnissen der User
oder in die registry eingetragen werden sollen. Wenn Sie da noch
Unterstützung brauchen, lesen Sie dazu auf der Website
http://www.bildung.hessen.de/abereich/inform/skii/material/java/editor.htm
nach. |
| zur Startseite |
www.pohlig.de (C) MPohlig
2005 Sie finden dort auch Online-Informatik-Grundkurse mit Java. Viel Spaß |