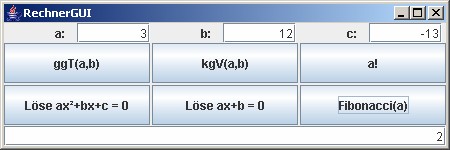|
8.2 GUI für
die Fachklasse Mathematik |
|
|
Ein wichtiges Paradigma in der
heutigen Programmierung ist dies: Trenne stets Fachklasse von der
grafischen Bedieneroberfläche (engl. Grafical User Interface = GUI).
Nachdem wir in der Klassen Mathematik (vgl. dazu
Kapitel
7) einen typische Vertreterin einer Fachklasse kennen
gelernt haben und nachdem wir zuletzt gesehen haben, wie wir eine
grafische Oberfläche programmieren können, können wir uns daran machen,
eine GUI für die Fachklasse Mathematik zu implementieren. Quasi nebenbei
werden wir dabei lernen, wie man diverse Layouts kombiniert, um ganz
bestimmte Anordnungen von grafischen Objekten auf der Oberfläche zu
erreichen. Anschließen werden sich kleine Kapitel, in denen beschrieben
wird, wie man, ist eine GUI einmal geschrieben, mit minimalem Aufwand zu jar-Dateien und Applets dieser GUI erzeugt. |
|
|
8.2.1 JFrame-Variante |
|
| Borderlayout |
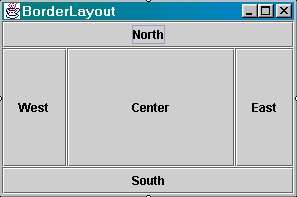 Das
Bordelayout teilt den Behälter für grafische
Objekte wie Buttons etc. in 5
Bereiche: North, South, West, East
und Center.
Wie diese angeordnet sind, zeigt das
nebenstehende Bild. Wollen wir ein Objekt z.B. ein
JButton-Objekt
mit dem Namen buttonGgT
etwa in den Bereich East des Behälters
cp
ablegen, so geschieht dies durch: Das
Bordelayout teilt den Behälter für grafische
Objekte wie Buttons etc. in 5
Bereiche: North, South, West, East
und Center.
Wie diese angeordnet sind, zeigt das
nebenstehende Bild. Wollen wir ein Objekt z.B. ein
JButton-Objekt
mit dem Namen buttonGgT
etwa in den Bereich East des Behälters
cp
ablegen, so geschieht dies durch:cp.add(buttonGgT, BorderLayout.EAST); zuvor muss der Behälter cp ein Borderlayout bekommen: cp.setLayout(new BorderLayout()); Wir erkennen, man muss für den
Behälter die Methode setLayout(...)
aufrufen. Diese Methode erwartet, dass man das Layout spezifiert, was
durch die Übergabe eines Layout-Objektes, hier eines
BorderLayout-Objektes
geschieht. Da dieses noch nicht existiert, wird es mit
new
erzeugt (es ist ein anonymes Objekt, da es keiner eigenen Variablen
zugewiesen ist). |
| Gridlayout |
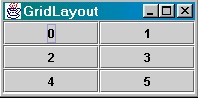 Wird
ein Behälter mit einem Gridlayout versehen, dann wird er in Bereiche
aufgeteilt, die wie die Zellen einer Tabelle angeordnet sind. Mit Wird
ein Behälter mit einem Gridlayout versehen, dann wird er in Bereiche
aufgeteilt, die wie die Zellen einer Tabelle angeordnet sind. Mitcp.setLayout(new GridLayout(3,2)); wird ein Bereich von drei Zeilen und 2 Spalten erzeugt. Die Bereiche sind dabei alle gleich groß. Die Objekte, die man in den Zellen ablegt, passen sich den Zellengrößen an und stoßen 'hart' aufeinander. Will man dies vermeiden, möchte man also, dass die abgelegten Objekte etwas von einander getrennt sind, benutz man einen anderen Konstruktor für das Gridlayout. cp.setLayout(new GridLayout(3,2,1,4)); Dabei definiert die 1 den horizontalen und die 4 den vertikalen Abstand der Zellen. Benutz man für das Grindlyout den Standardkonstruktor, cp.setLayout(new GridLayout()); so wird eine Zeile erzeugt und die
Anzahl der Spalten richtet sich nach der Anzahl der Objekte, die man in
dem Behälter ablegt. |
| Das Layout der Rechner-GUI | Betrachten wir das gewünschte Layout unserer Rechner-GUI. Wir können sie durch Kombinationen von Border- und Gridlayouts erzeugen. |
|
|
|
|
Beginne wir mit dem Bereich der
Buttons. Es ist leicht nachzuvollziehen, dass man den Behälter mit einem
Borderlayout versieht, auf die Belegung von den Bereichen East und West
verzichtet, und den Center-Bereich selbst mit einem Gridlayout mit 2
Zeilen und 3 Spalten versieht.
Wir deklarieren unseren Behälter cp,
einen Zeichenbereich Panel für das Zentrum, das wir deshalb
centerPanel
nennen und vom Typ JPanel
ist. |
|
|
private JPanel centerPanel; … //Konstruktor Container cp = getContentPane(); cp.setLayout(new BorderLayout()); centerPanel = new JPanel(new GridLayout(2,3,2,2)); cp.add(centerPanel, BorderLayout.CENTER); |
|
|
Wir erzeugen ein JPanel-Objekt,
versehen es dabei gleich mit dem gewünschten Gridlayout. |
|
|
Ebenfalls leicht nach zu vollziehen
ist, dass wir im 'Norden' des Behälters ein Gridlayout mit einer Zeile
erzeugen. Die Spalten richten sich nach den Objekten, die wir ablegen, in
unserem Beispiel sind es 6. Der Süden bekommt nur ein Objekt, benötigt
also keine weitere Unterstruktur. |
|
| Die Objekte |
Wenden wir uns den Objekten zu, die
wir in unserem 'Setzkasten' unterbringen wollen. Neben den
JButton-Objekte,
sind dies JLabel-
und JTextfield-Objekte. Labels sind durchsichtige Bereiche, in die man etwas hineinschreiben kann. Mit labelA
= new JLabel("a: ");
Damit der Schriftzug rechtsbündig erscheint, verwenden wir die MethodesetHorizontalAlignment(..): labelA.setHorizontalAlignment(SwingConstants.RIGHT); und fügen das Objekt schließlich dem Nordpanel zu: northPanel.add(labelA); Hinter dem Label legen wir ein Textfeld ab, in das der Programmbenutzer Daten ablegen kann, die das Programm selbst abfragen kann: eingabeFeldA = new JTextField("0"); |
|
|
|
private JPanel northPanel, centerPanel;
private JLabel labelA, labelB, labelC;
private JTextField eingabeFeldA, eingabeFeldB,
eingabeFeldC, ausgabefeld;
private JButton buttonFakultaet, buttonggT,
buttonkgV, buttonFib,
buttonQuadGl, buttonGl;
public RechnerGUI(String title) {
super(title);
setDefaultCloseOperation(EXIT_ON_CLOSE);
setSize(450, 150);
Container cp = getContentPane();
cp.setLayout(new BorderLayout());
// Anfang Komponenten
northPanel = new JPanel(new GridLayout());
cp.add(northPanel, BorderLayout.NORTH);
centerPanel = new JPanel(new GridLayout (2,3,2,2));
cp.add(centerPanel, BorderLayout.CENTER);
labelA = new JLabel("a: ");
labelA.setHorizontalAlignment(SwingConstants.RIGHT);
northPanel.add(labelA);
eingabeFeldA = new JTextField("0");
eingabeFeldA.setHorizontalAlignment(SwingConstants.RIGHT);
northPanel.add (eingabeFeldA);
labelB = new JLabel("b: ");
labelB.setHorizontalAlignment(SwingConstants.RIGHT);
northPanel.add(labelB);
eingabeFeldB = new JTextField("0");
eingabeFeldB.setHorizontalAlignment(SwingConstants.RIGHT);
northPanel.add (eingabeFeldB);
labelC = new JLabel("c: ");
labelC.setHorizontalAlignment(SwingConstants.RIGHT);
northPanel.add(labelC);
eingabeFeldC = new JTextField("0");
eingabeFeldC.setHorizontalAlignment(SwingConstants.RIGHT);
northPanel.add (eingabeFeldC);
buttonggT = new JButton("ggT(a,b)");
centerPanel.add (buttonggT);
buttonggT.setHorizontalAlignment(SwingConstants.CENTER);
buttonggT.addActionListener(this);
buttonkgV = new JButton("kgV(a,b)");
centerPanel.add (buttonkgV);
buttonkgV.setHorizontalAlignment(SwingConstants.CENTER);
buttonkgV.addActionListener(this);
buttonFakultaet = new JButton("a!");
centerPanel.add (buttonFakultaet);
buttonFakultaet.setHorizontalAlignment(SwingConstants.CENTER);
buttonFakultaet.addActionListener(this);
buttonQuadGl = new JButton("Löse ax²+bx+c = 0");
centerPanel.add (buttonQuadGl);
buttonQuadGl.setHorizontalAlignment(SwingConstants.CENTER);
buttonQuadGl.addActionListener(this);
buttonGl = new JButton("Löse ax+b = 0");
centerPanel.add (buttonGl);
buttonGl.setHorizontalAlignment(SwingConstants.CENTER);
buttonGl.addActionListener(this);
buttonFib = new JButton("Fibonacci(a)");
centerPanel.add (buttonFib);
buttonFib.setHorizontalAlignment(SwingConstants.CENTER);
buttonFib.addActionListener(this);
ausgabefeld = new JTextField("");
ausgabefeld.setHorizontalAlignment(SwingConstants.RIGHT);
cp.add (ausgabefeld, BorderLayout.SOUTH);
// Ende Komponenten
setVisible(true);
}
|
|
|
Ereignis- behandlung |
Bleibt noch die Implementierung der
Methode actionPerformed(..). Mit ihr beschäftigen wir uns jetzt.
Dabei lernen wir auch, wie man Textfelder ausliest bzw. beschreibt. int eingabeA = Integer.parseInt(eingabeFeldA.getText()); int eingabeB = Integer.parseInt(eingabeFeldB.getText()); int eingabeC = Integer.parseInt(eingabeFeldC.getText()); |
|
Mit
eingabeFeldA.getText()liest man
den Inhalt des Textfeldes eingabeA.
Dabei liefert die Methode ein String-Objekt, dessen Inhalt wir aber als
Integer-Zahl verwenden wollen, dies geschieht mit der
Integer-Klassen-Methode:
parseInt(String text).
Anstelle von int eingabeA = Integer.parseInt(eingabeFeldA.getText()); hätten wir verständlicher, dafür aber umständlicher schreiben können. String eingabeAText =
eingabeFeldA.getText(); |
|
|
Wir bestimmen das Objekt, das das
Ereignis ausgelöst hat: |
|
Object obj=e.getSource(); |
|
if (obj==buttonggT){
ausgabefeld.setText(""+ Mathematik.ggT(eingabeA, eingabeB));
}
|
|
|
Mathematik.ggT(eingabeA, eingabeB);
berechnet den
ggT der beiden Zahlen, mit
""+ Mathematik.ggT(eingabeA, eingabeB), also mit der
Konkatenation mit einem Leerstring wird das Ergebnis der Berechnung zu
einem String, den wir mit der Methode
setText(String text)
in das
Ausgabefeld schreiben. |
|
| Besonderheit |
Die Methoden
bigFakutaet(..)
und bigFibn(..)
erwarten keinen Parameter vom Typ
int,
sondern ein Objekt der Klasse
BigInteger. Wir lesen also das
entsprechende Textfeld aus, erzeugen daraus ein
BigInteger-Objekt,
das wir direkt der Methode, hier
bigFakultaet(..), übergeben. |
|
Download: Rechner- GUI.java Mathematik. java |
ausgabefeld.setText(""+Mathematik.bigFakultaet( new java.math.BigInteger(eingabeFeldA.getText()))); |
Vergleiche dazu auch die Aufgabe 1 in 8.2.2 Übungen. |
|
| zu |
8.2.2
Übungen 8.2.3 JFrame-Variante als jar-Datei |
| zur Startseite | www.pohlig.de (C) MPohlig 2006 |